Текст из веток в Фотошоп
Ресурсы для урока:
Фотография дерева
Зимняя ветка
Кора дерева
Ворон
Абстрактные кисти
Конечный результат:
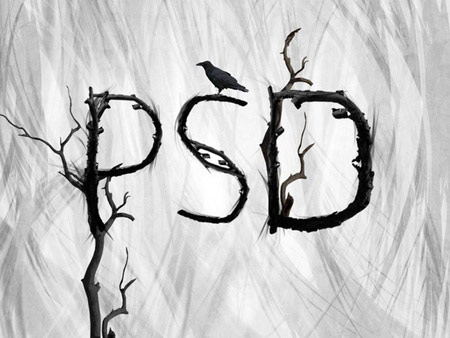
Шаг 1. Создайте новый документ (Ctrl + N) размером 800х600 пикселей. Выберите инструмент Градиент  (Gradient Tool) (G) и настройте так: Стиль – Радиальный (Radial), цвет – от #f8f8f8 к #e0e0e0. Сделайте заливку холста: (Gradient Tool) (G) и настройте так: Стиль – Радиальный (Radial), цвет – от #f8f8f8 к #e0e0e0. Сделайте заливку холста:
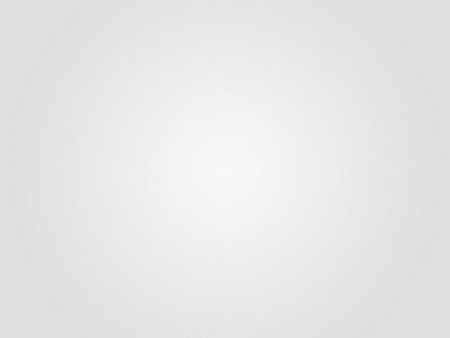
Шаг 2. Откройте фотографию коры дерева в Фотошопе и инструментом Перемещение  (Move Tool) (V) перетащите её в основной документ. (Move Tool) (V) перетащите её в основной документ.

Перейдите в меню Слой – Новый корректирующий слой – Цветовой тон/Насыщенность (Layer – New Adjustment Layer – Hue/Saturation): понизьте Насыщенность (Saturation) до -100. Потом перейдите в меню Слой – Создать обтравочную маску
(Layer – Create Clipping Mask). Обтравочная маска сделает так, что
эффект от корректирующего слоя будет применён только к слою с корой.
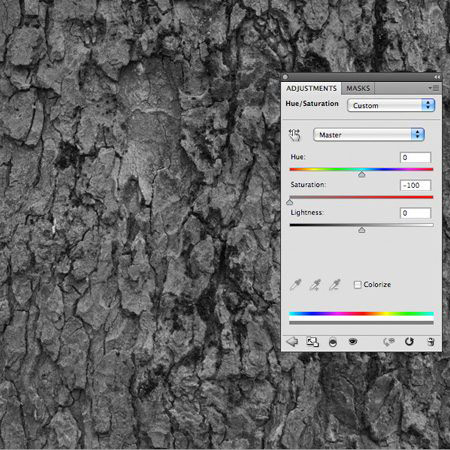
Выберите слой с корой и понизьте его Непрозрачность (Opacity) до 30%. Установите Режим наложения (Blending Mode) – Перекрытие (Overlay).
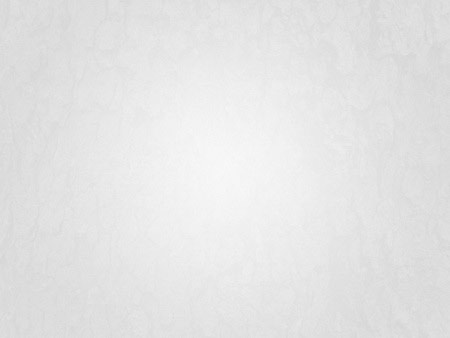
Шаг 3. Импортируйте абстрактные кисти, загруженные в
начале урока. Создайте новый слой (Ctrl + Shift + N) и назовите его
"brush marks 1”. Используя абстрактную кисть, обрисуйте слой чёрным
цветом.

Установите Режим наложения (Blending Mode) – Перекрытие (Overlay) и Непрозрачность (Opacity) – 80%.

Шаг 4. Создайте ещё несколько слоёв, которые обрисуете
чёрной абстрактной кистью. И несколько слоёв, обрисованных белой
кистью. Идея в том, чтобы сложить фон из нескольких слоёв.

Шаг 5. Инструментом Горизонтальный текст  (Horizontal Type Tool) (T) напишите текст в центре холста. Шрифт не важен, лишь бы он был жирным. (Horizontal Type Tool) (T) напишите текст в центре холста. Шрифт не важен, лишь бы он был жирным.

Шаг 6. Откройте фотографию ветки и извлеките любым
способом несколько веток в основной документ. Обе ветки должны быть на
отдельных слоях.

Шаг 7. Расположите часть дерева под буквой "P” в левой части холста при помощи инструмента Перемещение  (Move Tool) (V). (Move Tool) (V).

Теперь нужно стилизовать часть дерева. Мы применим стиль Наложение цвета (Color Overlay) и добавим корректирующий слой Цветовой тон/Насыщенность (Hue/Saturation) (для которого нужно создать обтравочную маску).
Кликните дважды на слое с частью дерева, чтобы открыть окно стилей и примените стиль Наложение цвета (Color Overlay):
Режим (Blend Mode): Нормальный (Normal)
Цвет (Color): #000000
Непрозрачность (Opacity): 65%
Нажмите ОК и перейдите в меню Слой – Новый корректирующий слой – Цветовой тон/Насыщенность (Layer – New Adjustment Layer – Hue/Saturation): понизьте Насыщенность (Hue) до -100.
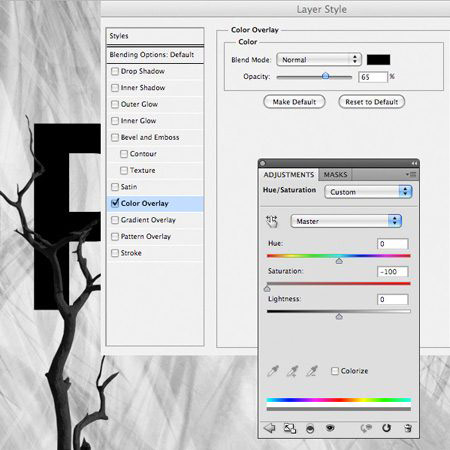
Шаг 8. Теперь мы будем обвивать ветки вокруг букв. Для
этого нам понадобится режим Марионеточная деформация. Расположите ветку
на букве "D” и перейдите в меню Редактирование – Марионеточная деформация (Edit – Puppet Warp Tool). Измените ветку, как показано ниже:

Шаг 9. Так будет выглядеть ваше изображение после
деформации. Этим способом нужно обвить каждую букву веткой. Для каждой
новой ветки используйте тот же стиль Наложение цвета (Color Overlay) и настройку Цветового тона/Насыщенности (Hue/Saturation), что и для первого слоя с частью дерева.

Если скрыть текстовый слой, то получите такой результат:
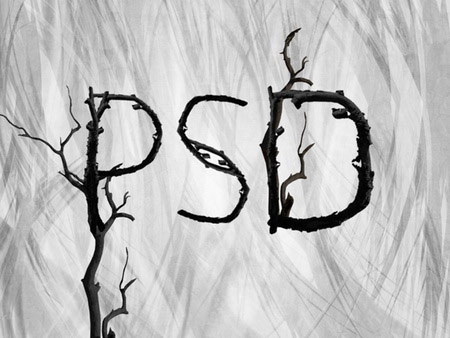
Шаг 10. Создайте новый слой (Ctrl + Shift + N) и
назовите его "brush marks over letters”. Выберите абстрактную кисть и
обрисуйте буквы. Нужно создать эффект изношенных краёв.
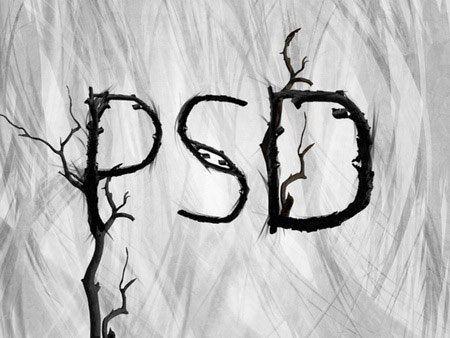
Шаг 11. При рисовании кистью изменяйте значение угла.
Его можно настроить в палитре кистей (F5). Это нужно для того, чтобы
нарисовать узор под правильным углом по отношению к букве.
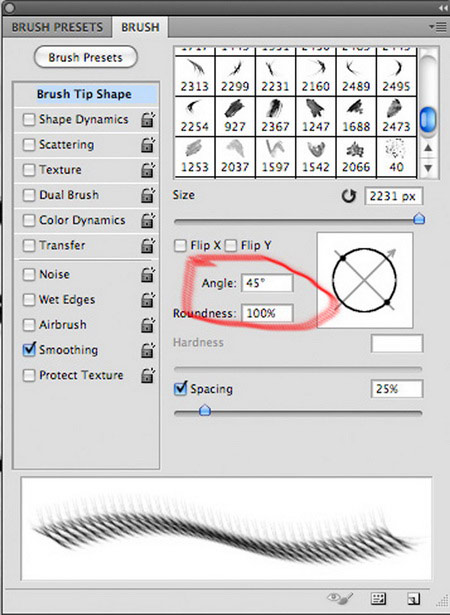
Шаг 12. Создайте новый слой (Ctrl + Shift + N) и
назовите его "highlights”. Сделайте несколько заливок радиальным
градиентом цветом от белого к прозрачному. Заливки должны быть на
буквах. Установите Режим наложения (Blending Mode) этого слоя - Перекрытие (Overlay) и Непрозрачность (Opacity) – 40%.
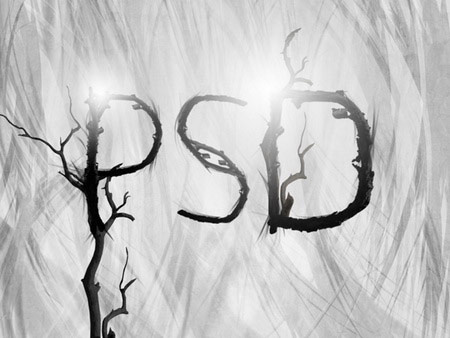
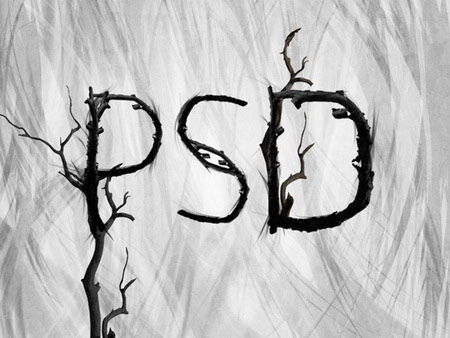
Шаг 13. Откройте фотографию ворона и извлеките её в основной документ. Расположите на одной из букв и примените стиль Наложение цвета (Color Overlay):
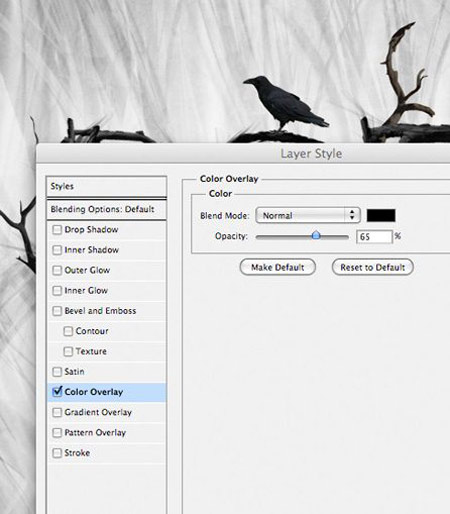
Шаг 14. Перейдите в меню Слой – Новый корректирующий слой – Уровни (Layer – New Adjustment Layer – Levels): 0 / 1.08 / 247.

Конечный результат:
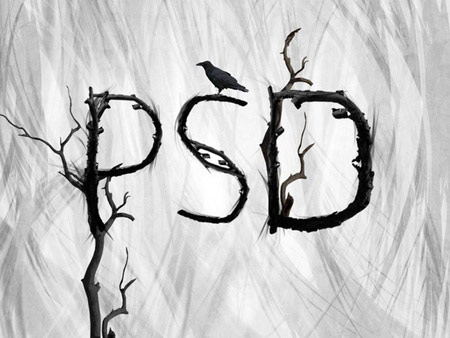
Автор: Tom
Перевод: Хегай Глеб
Ссылка на источник
| 











