Вулканический текстовый эффект в Фотошоп
В этом уроке я покажу вам, как создать эффект горящего текста.
Финальный результат:

Для урока нам понадобятся несколько дополнительных материалов:
Кисти Mist
Кисти Clouds
Шрифт
Скала
Огонь
Шаг 1. Создаем новый документ размером 800х1100
пикселей, заливаем фон черным цветом. Используем кисти Mist, чтобы
нарисовать туман на фоновом слое (уменьшаем непрозрачность и нажим кисти
примерно до 40%):

Затем создаем новый слой, используем кисти Cloud, чтобы нарисовать облака, после этого сжимаем (CTRL+T) их:

На этом же слое рисуем больше облаков так, чтобы они были, как бы, продолжением предыдущего:

Шаг 2. Используем загруженный шрифт, чтобы написать букву в центре полотна:

Загружаем изображение скалы в Фотошоп, используем Quick Selection Tool  (Быстрое выделение) (W) с указанными ниже параметрами, чтобы выделить часть текстуры: (Быстрое выделение) (W) с указанными ниже параметрами, чтобы выделить часть текстуры:

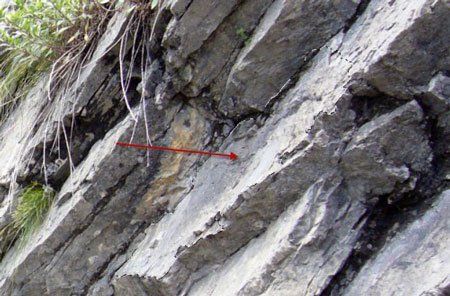
Копируем (CTRL+C) и вставляем (CTRL+V) выделенную часть на рабочий документ, слегка подравниваем края мягким ластиком  (E) и располагаем ее на букве, как показано ниже: (E) и располагаем ее на букве, как показано ниже:
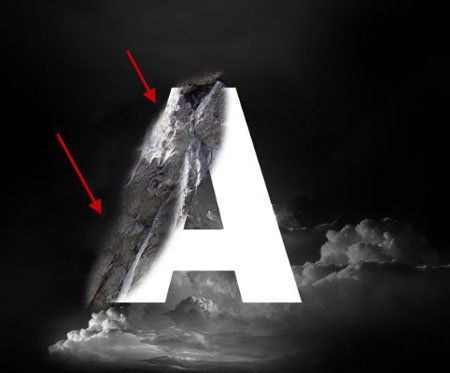
Повторяем эти манипуляции и вырезаем больше деталей, копируем и
вставляем их на изображение до тех пор, пока не покроем всю поверхность
буквы:
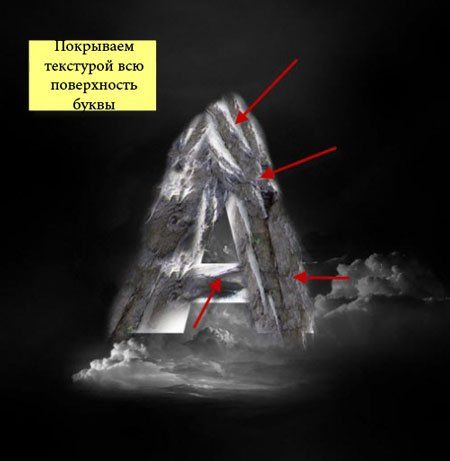
Скрываем слой с буквой и получаем вот такой результат:

Чтобы добавить больше глубины изображению, воспользуемся черной кистью  (B) и нарисуем немного теней под буквой: (B) и нарисуем немного теней под буквой:

Шаг 3. Загружаем изображение с огнем в Фотошоп, используем Lasso Tool  (Лассо) (L) с Feather (Растушевка) 50 пикселей, чтобы выделить часть текстуры: (Лассо) (L) с Feather (Растушевка) 50 пикселей, чтобы выделить часть текстуры:

Копируем и вставляем выделенную область на изображение, располагаем ее в
верхней части буквы, корректируем размер (CTRL+T) (также меняем режим
смешивания "огненного" слоя на Screen (Осветление):

Используем мягкий ластик  , чтобы немного подравнять края: , чтобы немного подравнять края:

Дублируем (CTRL+J) слой с огнем, корректируем размер копии и поворачиваем ее, как показано ниже:
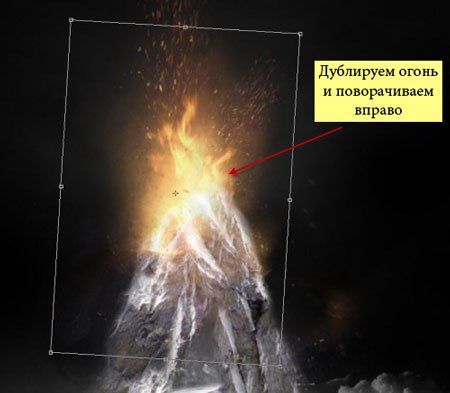
Создаем еще два дубликата слоя, корректируем размер и поворачиваем их, чтобы создать эффект брызг:

Шаг 4. Теперь давайте создадим два корректирующих слоя:
Levels (Уровни)

Редактируем маску корректирующего слоя:
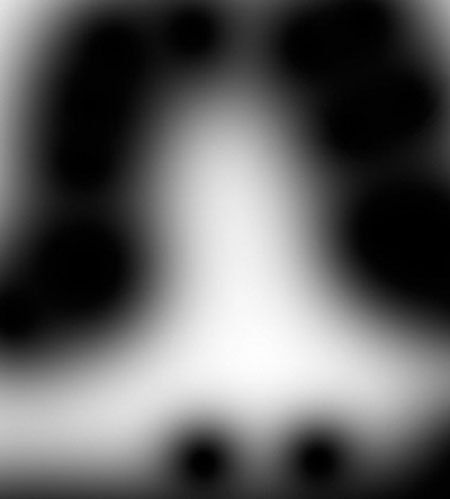
Curves (Кривые)
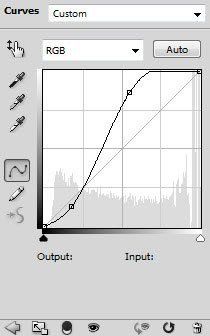
Редактируем маску корректирующего слоя:
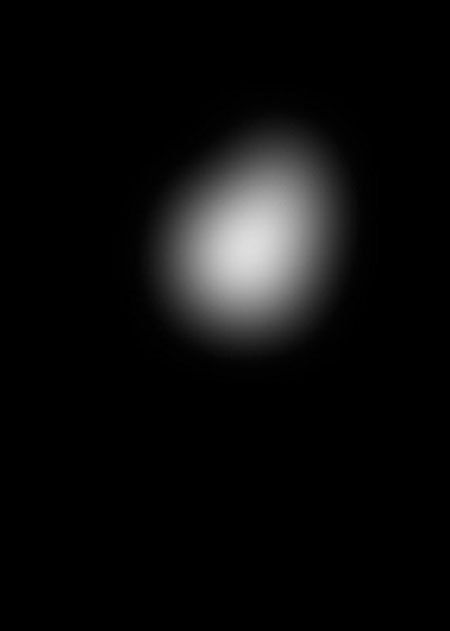
Как вы видите, огненный эффект выглядит более насыщенней и ярче после добавления корректирующих слоев:

Шаг 5. Мы почти закончили! Добавим еще один корректирующий слой Color Balance (Цветовой баланс):

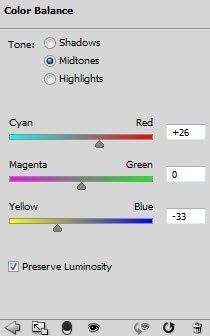

После этого объединяем все слои в один и применяем фильтр Filter - Sharpen - Smart Sharpen (Фильтр - Резкость - "Умная" резкость) (это немного детализирует огонь и камень):
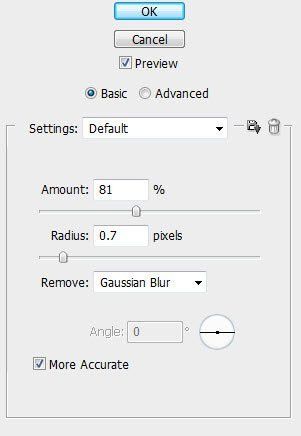
И вот финальный вариант:

Автор: PSD Vault
Переводчик: Макс Енин
Ссылка на источник
| 











